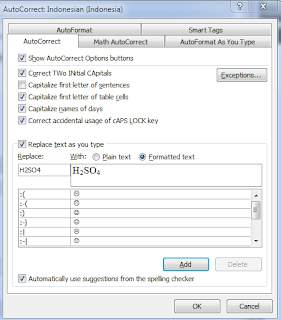With Zotero you can add a library folder so you can organize you reference into its catagory. How do you organize that it is totally you who decide. For example, you can make folder based on the subject or your reference and put all related references in that subject folder. People may also create folders based on the type of the reference such as books, journal articles, reviews, conference proceedings, etc. You can choose how to do this the most convenient way you think.
- To add a library folder, first you need to go to Zotero website.
- Click My Library button
- Click Create Collection as indicated in the image below
- Name your Collection and its Parent Collection and then Click Create
Adding Reference to Library
To add a reference to a folder or collection in your library:- Select the box next to the reference you wan to add to a particular library folder. Or, expand individual reference you want add to see the reference details.
- Click Add to a Collection as indicated in the image below. Remember that yiu have to select the box or expand individual reference to activate the Add to a Collection button