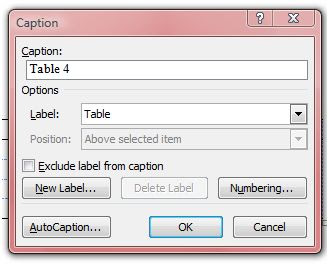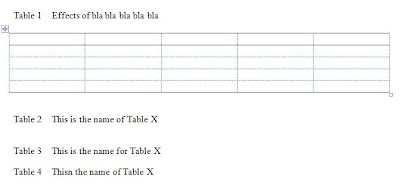Another type of paragraph found in academic documents is quote paragraph. It is especially true for social sciences where an author quotes a lot of other works to support his writing. Quote paragraph is not so common in natural sciences. In either case, appropriate and sufficient accreditations have to be given to quoted resources.
If you make a lot of quotation, it is recommended that you make a special paragraph style of its own. This is to differentiate it with your general paragraph that also has its own style. When you have created the quote paragraph style, then you can simply bring your cursor to the quoted paragraph and click its style in Style panel. Thay way you will have a very consistent quote paragraph look.
Creating a quote paragraph style follows steps that used for creating the normal paragraph style. Please see How to Create a General Paragraph as described previously.
If you make a lot of quotation, it is recommended that you make a special paragraph style of its own. This is to differentiate it with your general paragraph that also has its own style. When you have created the quote paragraph style, then you can simply bring your cursor to the quoted paragraph and click its style in Style panel. Thay way you will have a very consistent quote paragraph look.
Creating a quote paragraph style follows steps that used for creating the normal paragraph style. Please see How to Create a General Paragraph as described previously.